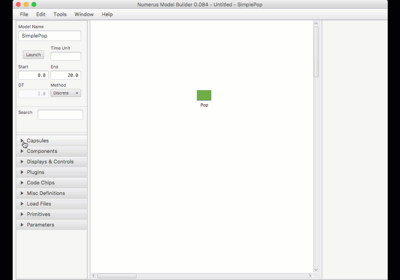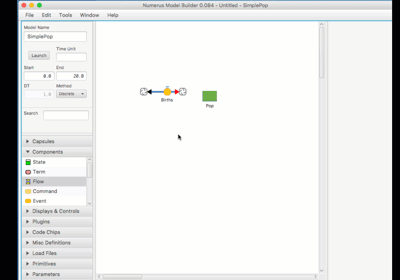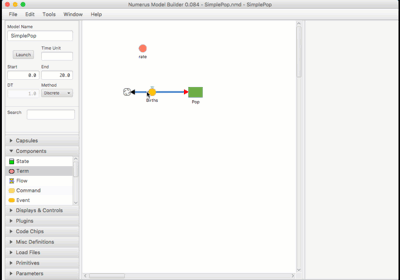Difference between revisions of "Modeling Actions"
Jump to navigation
Jump to search
| (19 intermediate revisions by the same user not shown) | |||
| Line 1: | Line 1: | ||
This section summarizes all of the commands and gestures used to build a model in the Design Frame. | This section summarizes all of the commands and gestures used to build a model in the Design Frame. | ||
=Creating and Naming a New Project= | ==Creating and Naming a New Project== | ||
# Click File | New in the Menu. This will create a new project with an untitled main capsule | # Click File | New in the Menu. This will create a new project with an untitled main capsule | ||
# Enter the Capsule's name in the 'Model Name' text area. | # Enter the Capsule's name in the 'Model Name' text area. | ||
# Save the project using File | Save As | # Save the project using File | Save As | ||
=Add a Component, Display or Control= | ==Add a Component, Display or Control== | ||
[[File: | [[File:componentDrag2.gif|Inserting a component]] | ||
# Open the ''Components'' (or Displays & Controls) design tab. | # Open the ''Components'' (or Displays & Controls) design tab. | ||
# Select the component by pressing on the mouse. | # Select the component by pressing on the mouse. | ||
# Drag the component to the Model Canvas. | # Drag the component to the Model Canvas. | ||
# | |||
==Connect Flow to Stock== | |||
[[File:flowConnect1.gif|Inserting a component]] | |||
# Drag the cloud from the Flow connector over the Stock. | |||
# You can delete the connection using the Flow property pane. | |||
==Programming a Component== | |||
[[File:componentProgram.gif|Programming a component]]<br> | |||
Each component type is associated with a Property Pane which appears when you select the component. If a component requires an equation or program the Property Pane will contain a Value text area. You can type into this text area to specify the equation or program. You can also right-click any component to include that component's name in the code. | |||
# Select the component by left-clicking | |||
# If necessary, you can click the label ''Value'' to select all of the text in the text area for deletion. | |||
# Enter the program into the Value text area. | |||
# Right-click any component to insert its name into the Value text area at the cursor. | |||
==Connect Term and Stock to Flow By Programming== | |||
[[File:connect2.gif|Connecting components by Equation]] | |||
# Click on Flow to reveal its Properties Pane | |||
# Click on the 'Value' label to select all of the text in the Program Text Area. | |||
# Right-click on Term -- its name will appear at the cursor in the Flow Program Text Area (or type the name at the cursor). A connector from Term to Flow will appear. | |||
# Continue by right-clicking (or typing) to insert Stock name into Text Area and create connector from Stock to Flow | |||
==Creating Dependency Connections== | |||
[[File:compConnect.gif|Creating Dependency Connections]]<br> | |||
A dependency connection asserts that one component must use the value of another in its equation. Dependency connectors remain dashed until the equation makes use of the dependency ("fulfilled"). A simulation will not launch until all dependencies are fulfilled. | |||
# Select Tools | Add Connector | |||
# Click on the source of the connector. A dashed band between the source and mouse appears. | |||
# Click on the target of the connector. The connector will appear. | |||
# Dependency connectors may be similarly selected for deletion using Tools | Delete Connector. | |||
Latest revision as of 19:49, 12 March 2018
This section summarizes all of the commands and gestures used to build a model in the Design Frame.
Creating and Naming a New Project
- Click File | New in the Menu. This will create a new project with an untitled main capsule
- Enter the Capsule's name in the 'Model Name' text area.
- Save the project using File | Save As
Add a Component, Display or Control
- Open the Components (or Displays & Controls) design tab.
- Select the component by pressing on the mouse.
- Drag the component to the Model Canvas.
Connect Flow to Stock
- Drag the cloud from the Flow connector over the Stock.
- You can delete the connection using the Flow property pane.
Programming a Component
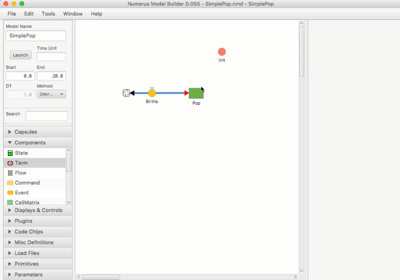
Each component type is associated with a Property Pane which appears when you select the component. If a component requires an equation or program the Property Pane will contain a Value text area. You can type into this text area to specify the equation or program. You can also right-click any component to include that component's name in the code.
- Select the component by left-clicking
- If necessary, you can click the label Value to select all of the text in the text area for deletion.
- Enter the program into the Value text area.
- Right-click any component to insert its name into the Value text area at the cursor.
Connect Term and Stock to Flow By Programming
- Click on Flow to reveal its Properties Pane
- Click on the 'Value' label to select all of the text in the Program Text Area.
- Right-click on Term -- its name will appear at the cursor in the Flow Program Text Area (or type the name at the cursor). A connector from Term to Flow will appear.
- Continue by right-clicking (or typing) to insert Stock name into Text Area and create connector from Stock to Flow
Creating Dependency Connections
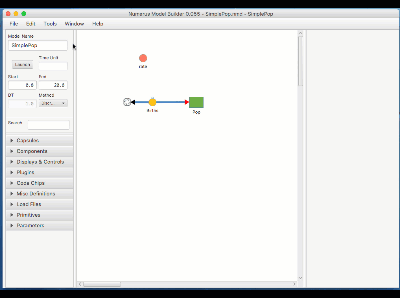
A dependency connection asserts that one component must use the value of another in its equation. Dependency connectors remain dashed until the equation makes use of the dependency ("fulfilled"). A simulation will not launch until all dependencies are fulfilled.
- Select Tools | Add Connector
- Click on the source of the connector. A dashed band between the source and mouse appears.
- Click on the target of the connector. The connector will appear.
- Dependency connectors may be similarly selected for deletion using Tools | Delete Connector.