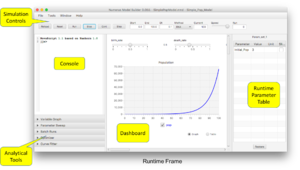Frames, Menus, Toolbars
Jump to navigation
Jump to search
In this section we explain each element of the Nova interface.
Frames
Nova has two frames, the Design Frame and the Runtime Frame. As these names suggest, the Design Frame provides tools for creating and building a Numerus model. Once this model is built, the Runtime Frame provides the means to control and view the running simulation, in addition to special analytical tools of use to numerical models.
Design Frame
- a. Toolbar
- (discussed below)
- b. Simulator controls
- Sets the time parameters and runs the simulation; see Program Execution.
- c. Programming Pane
- Used for specifying global variables and functions; for submodels, also used to specify Properties and Methods.
- d. Model Canvas
- Design platform for component-based models.
- e. Dashboard
- Contains controls and visualizing elements for use during simulation execution.
- f. Console
- provides interactive access to the Nova runtime interpreter.
- g. Capsule set
- lists main and submodel capsules used in this project.
Script Frame
- a. Toolbar
- buttons for loading and saving NovaScript files; also duplicates of the simulation controls found on the main frame.
- b. Script Pane
- contains the current NovaScript program.;
- c. Console Pane
- duplicate of the Console Pane on the main frame.
Menus
| File | New Project | Clears the system and creates a new project |
| Recent Files | Shows recently opened project for selection | |
| Reload | Rereads the current project into Nova | |
| Browse Model Library | Opens a browsing window to allow selection of a project from the model library | |
| New Nova Window | Opens a new empty main frame | |
| Save Project | Saves the current project | |
| Save As | Saves the current project, possibly in a new file | |
| Import | Imports a selected project as a submodel | |
| Export | Exports a submodel for import into another project | |
| New Main Model | Creates a new main model layer, making the current main model into a submodel | |
| New Sub Model | Creates a new submodel layer | |
| Save Canvas as Image | Creates a jpg image of the current main frame | |
| Exit | Exits Nova | |
| Edit | Undo | Undo the last gesture |
| Redo | Redo the last undone gesture | |
| Cut | Remove the currently selected components and copy to the clipboard | |
| Copy | Copy the currently selected components to the clipboard | |
| Paste | Paste contents of the clipboard to the model canvas | |
| Delete | Remove the currently selected components without copying | |
| Select All | Select all components | |
| Tools | Snap to Grid | Realigns all components with the underlying model canvas grid. |
| Arrow Snap | Redraws all arrows to have minimal length. | |
| Convert to Pins | Converts selected Terms to Pins. | |
| Create Phantoms | Adds phantom components corresponding to those currently selected | |
| Edit Component Equations | Opens the Component Equation Panel, which permits editing of all component equations on the current level. | |
| Arrows On | In this mode all arrows are visible. | |
| Arrows Highlight | In this mode only those arrows for the component under the mouse are visible. | |
| Arrows Off | In this mode no arrows are visible. | |
| NovaScript Frame | Toggles script frame visibility. | |
| Information | Toggles the information pane, containing documentation for the current level. | |
| About (windows) | Shows version number, etc. | |
| Window | Cycle Through Windows | Cycles focus through all open Nova windows |
| Bring All to Front | Moves all Nova windows forward on the desktop | |
| Help | Nova Help Website | Brings up this document in a web browser |
Toolbars
Main toolbar
- The main toolbar duplicates functionalities found in menu items
Pallet toggles and contextual help
- The next three buttons toggle (open/closed) the Component, Plugin and Code Chip pallets; these pallets are discussed below; the fourth button enables/disables contextual help.
Simulation controls and execution/development modes
- Simulation controls: Capture, load, etc. for executing simulations
- Stats Selector: Enables use of R statistical package within Nova
- Timeline view: Timeline view allows forward/backward simulation execution.
- Automode: When enabled, cause automatic re-execution of simulation when an input parameter changes.
- Top-level capture: When checked, capture always occurs at the top level regardless of the current model level in view.
Execution toolbar
- Simulation Runtime: user-specified clock parameters and integration method; displays current model time during execution.
- Simulation Speed: determines real-time simulation speed.
Pallets
- Component Pallet: Select component for insertion onto model canvas. Components are described in Component Guide
- Plugin Pallet: Select plugin for insertion onto model canvas and/or dashboard. Plugins are described in Plugins
- Code Chip Pallet: Shows currently defined code chips for insertion onto model canvas. Code chips are described in Code Chips
| 300xpx | 300xpx | 150xpx |